[GCP] Cloud DNS (도메인 연결)
GCP에 인스턴스에 프로젝트를 배포 했다는 가정하에 도메인 연결하는 방법에 대해 알아보자.
도메인 구입
우선 도메인은 가바이를 이용해 자신이 원하는 도메인을 구입할 예정이다.
1. 위 링크를 클릭해 가비아로 이동
웹을 넘어 클라우드로. 가비아
그룹웨어부터 멀티클라우드까지 하나의 클라우드 허브
www.gabia.com
2. 본인이 설정할 도메인을 입력 한 뒤 검색 버튼을 누른다.

3. 가격이 적당하고 본인이 사용하고 싶은 도메인 주소를 클릭해 선택해서 결제를 진행한다.

4. 결제 진행 후 MY가비아로 들어가서 도메인을 들어가면 본인이 구매한 도메인을 확인할 수 있다.
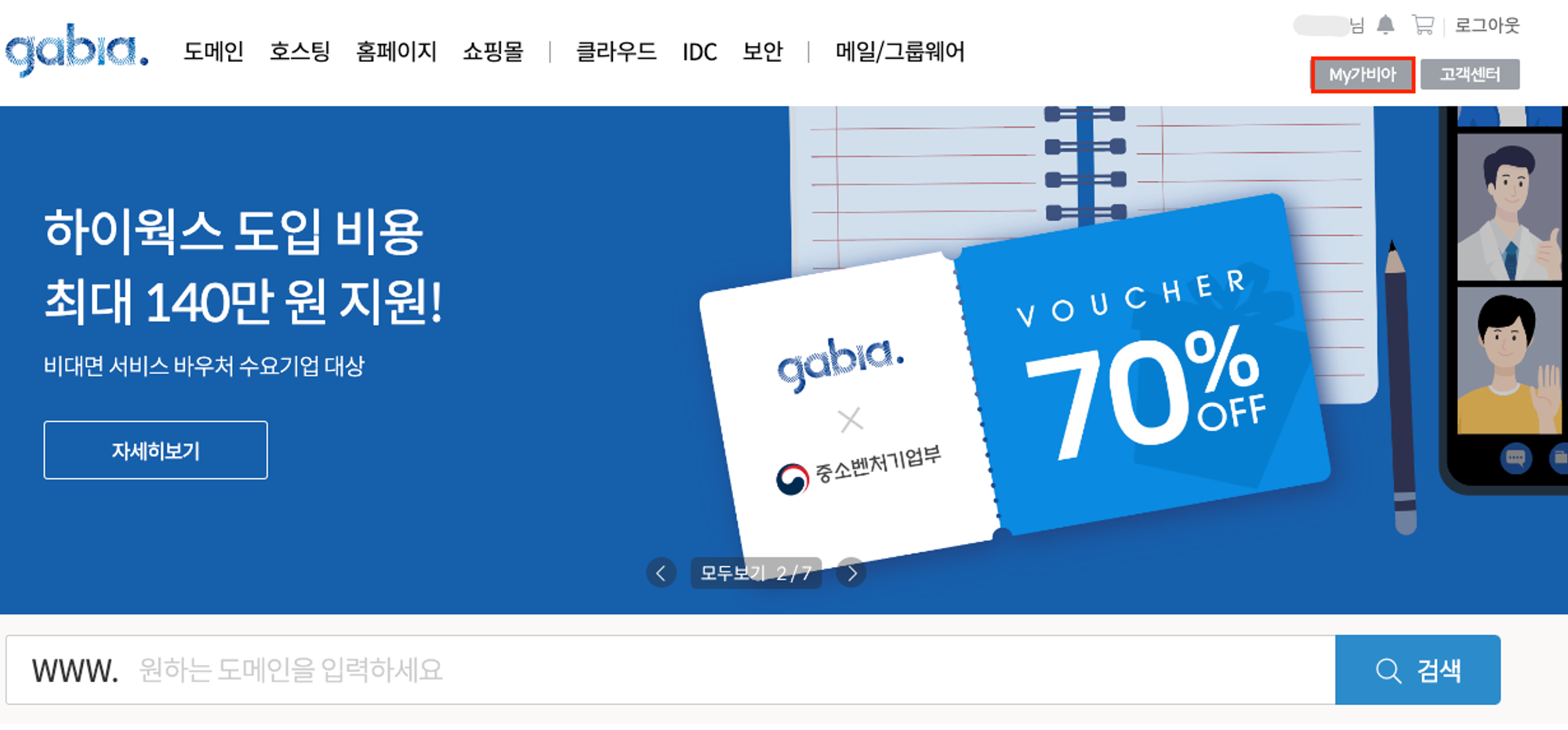
DNS 연결
이제 주소창에 GCP 인스턴스 공유 IP 주소 가 아닌 도메인 주소로 접속이 가능할 수 있게 GCP 인스턴스에 DNS 연결을 하도로 하겠다.
1. 메뉴 → 네트워킹 : 네트워크 서비스 → Cloud DNS에 들어가 Cloud DNS API 사용 클릭
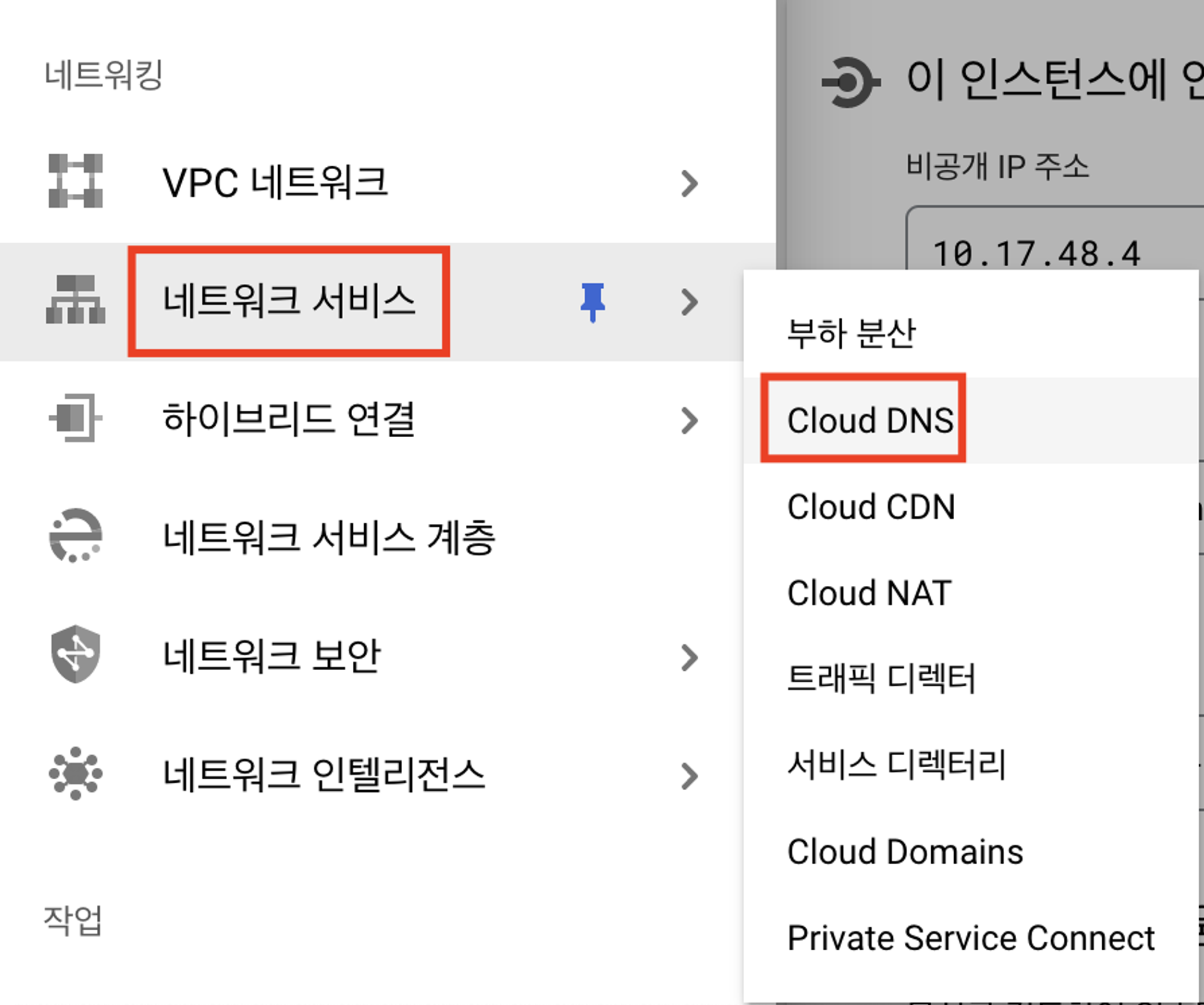
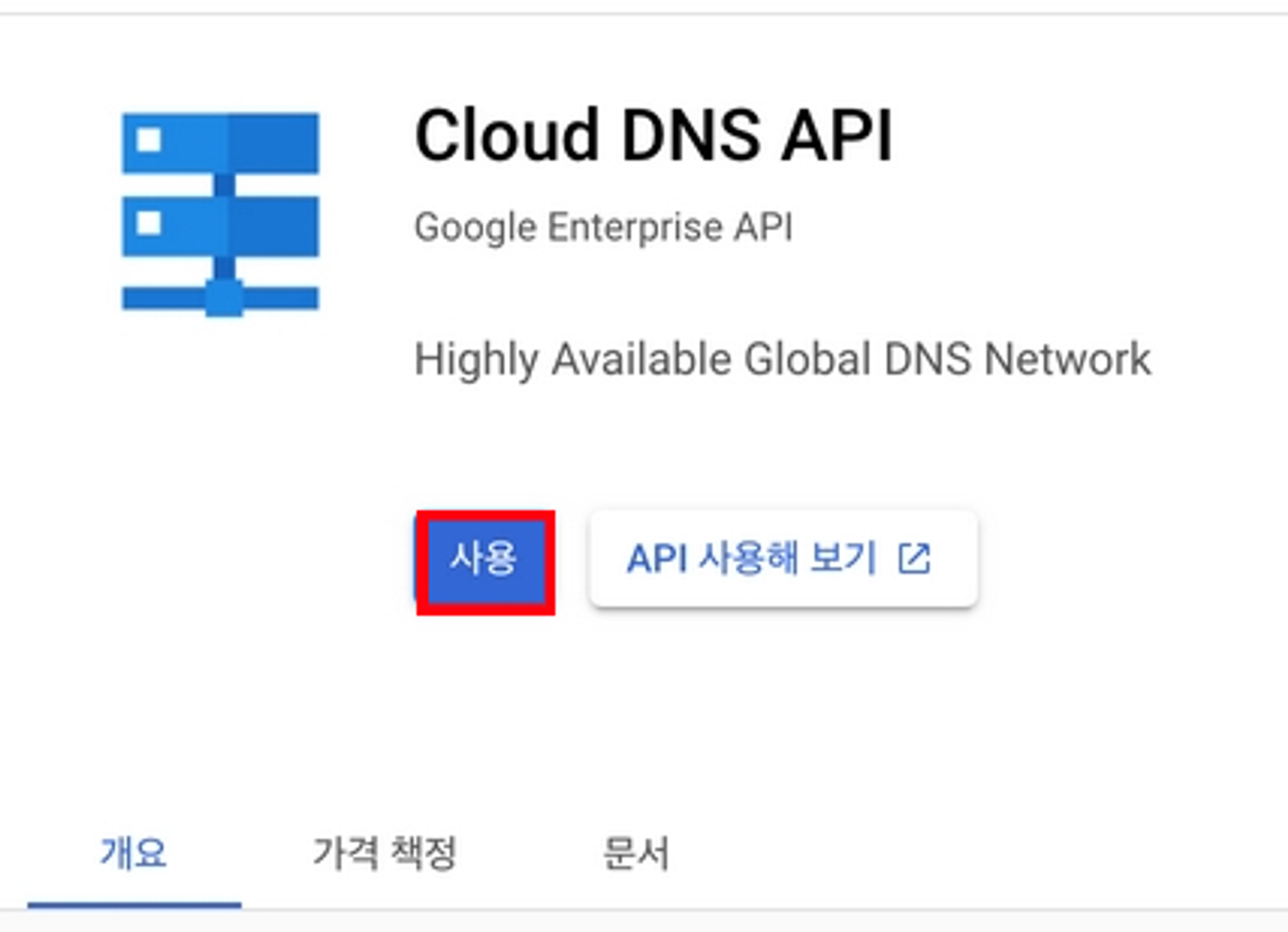
2. DNS 영역을 만들어주기 위해 + 영역 만들기 클릭
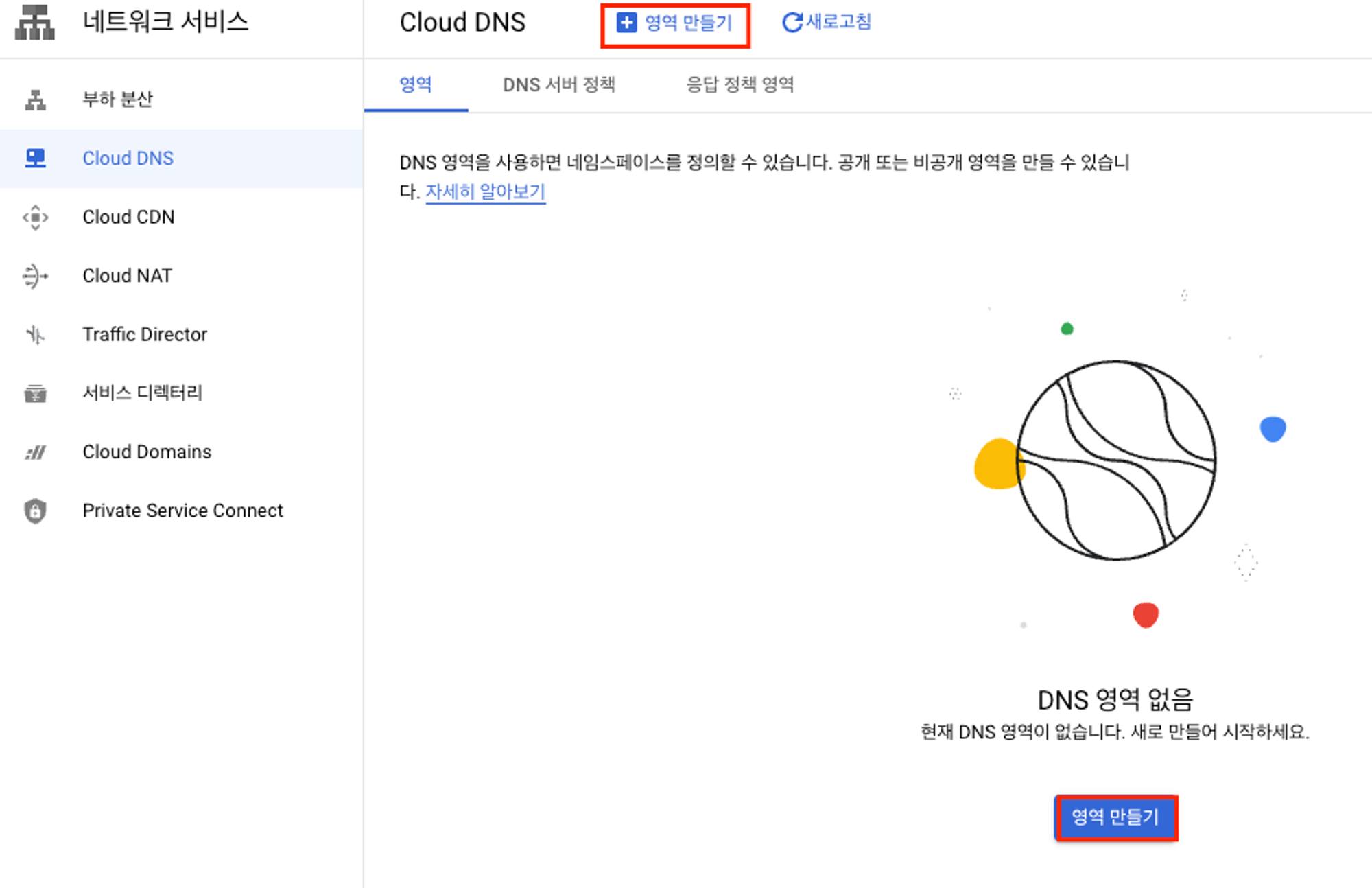
3. 영역 이름을 작성하고 (이름은 어떻게 짓든 상관없음)
DNS 영역 이름은 가비아에서 *구매한 도메인 이름으로 작성해야 됨 (중요!!!)

4. DNS 영역이 제대로 만들어 지면 아래와 같이 나옴
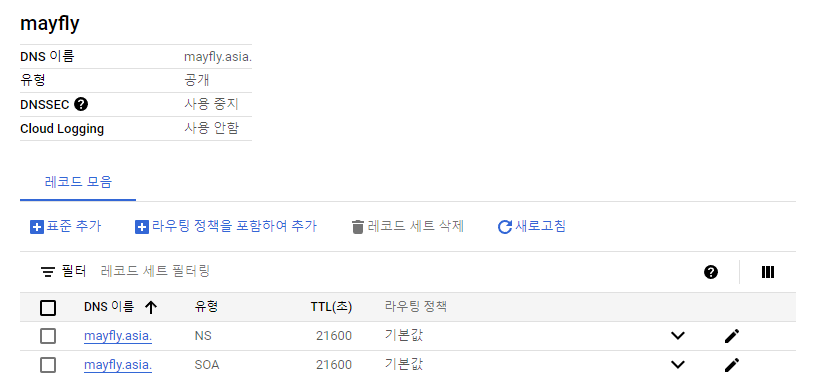
- SOA 레코드: Start Of Authority의 약자로 DNS 영역을 만들때 기본적으로 등록되는 레코드로써, 관리 권한이 시작되는 곳으로 도메인의 시작점
- NS 레코드 : NameServer의 약자로 도메인의 네임서버를 지정하는 레코드
5. 도메인 구입한 곳으로 이동해서 네임서버를 변경해줘야 한다.
5-1. GCP Cloud DNS의 NS 레코드 열어서 주소값 복사

5-2. 가비아로 다시 간다음에 로그인
5-3. 오른쪽 위의 My 가비아 → 도메인 통합관리툴 → 본인의 도메인으로 들어가자
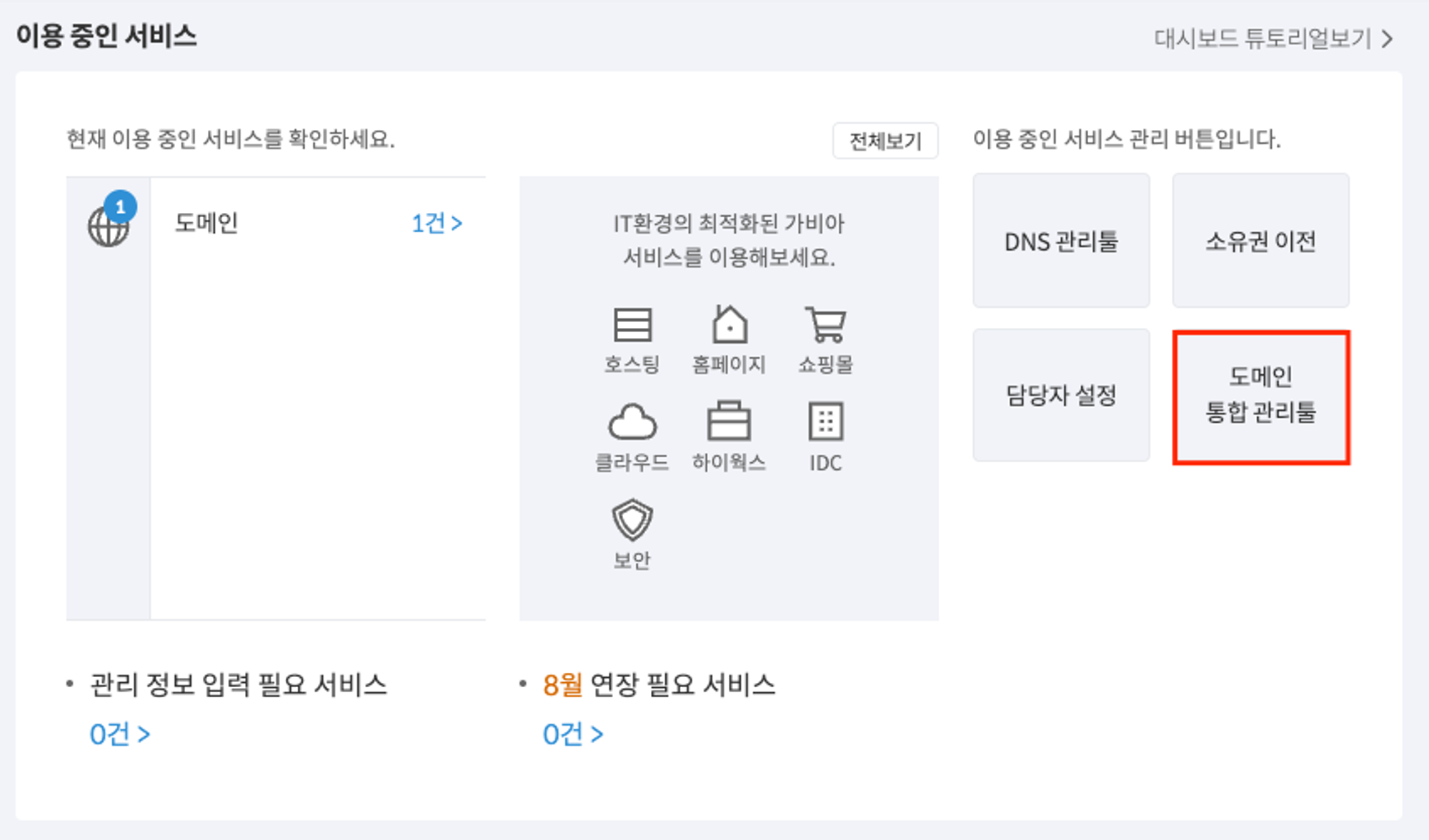

5-4. 네임서버 설정 클릭
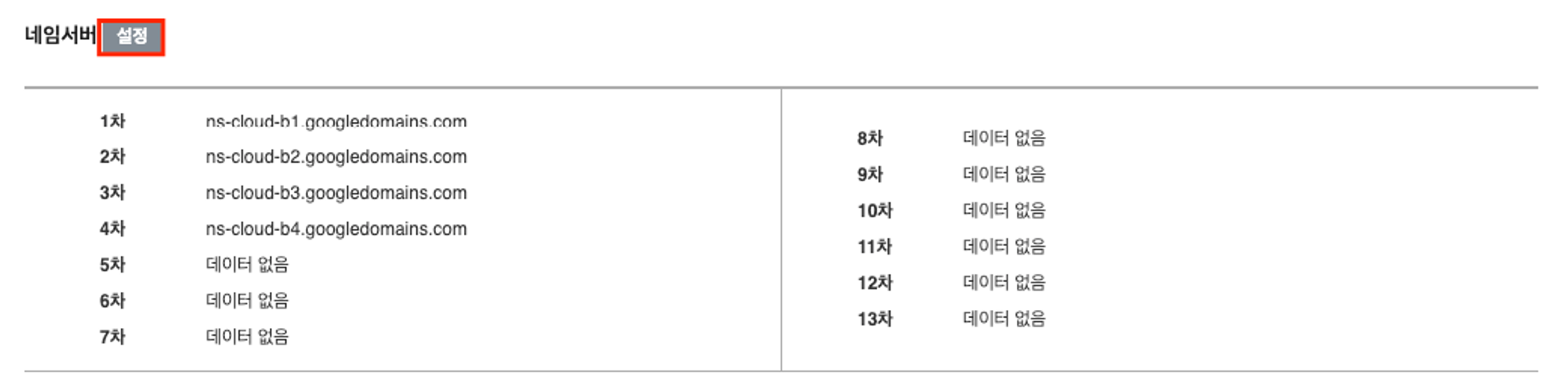
5-5. 5-1에서 복사한 내용을 com 다음에 온점 . 은 지우고 붙여 넣기
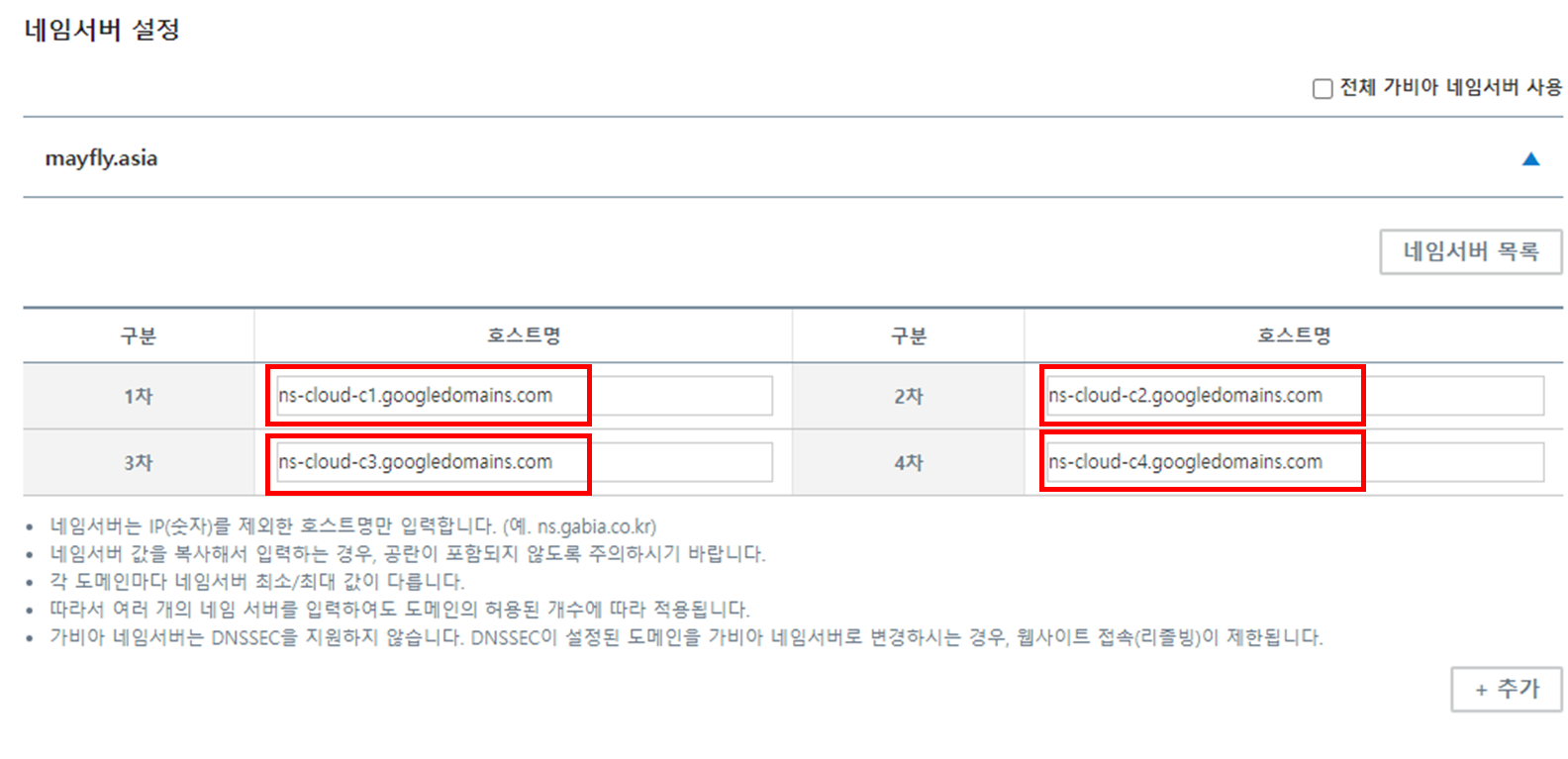
5-6. 소유자 인증 후 적용
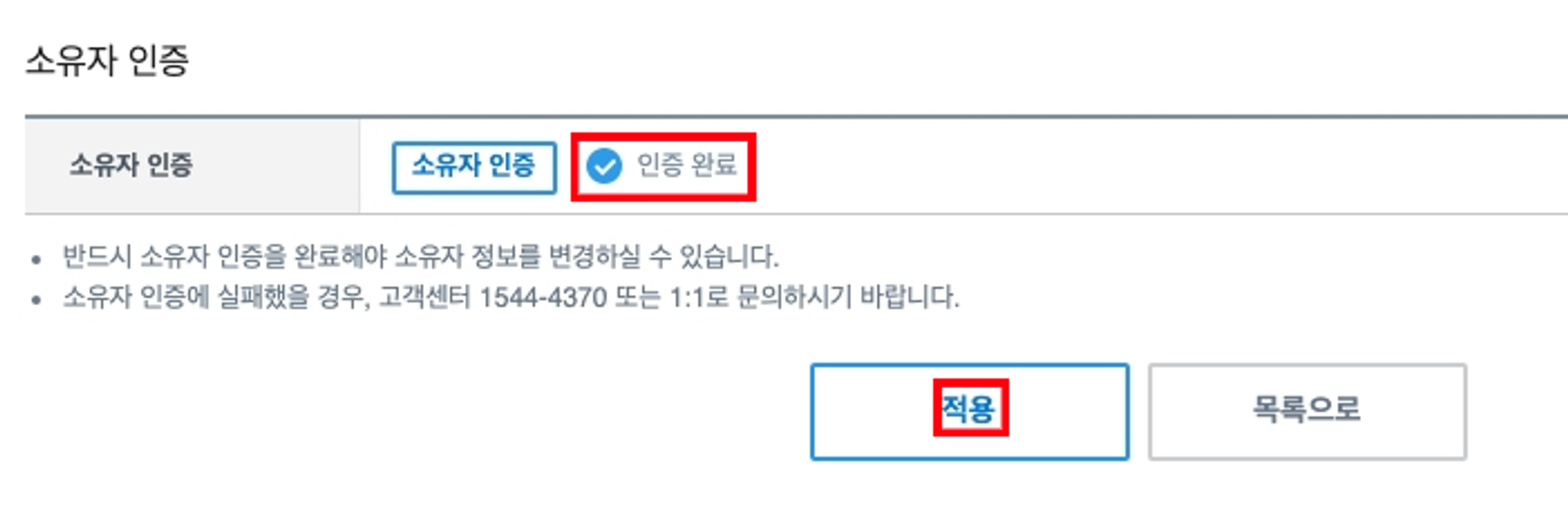
6. 네임서버가 제대로 변경되었는지 확인을 해봐야 한다.GCP 인스턴스 터미널에 접근 후 dig 본인도메인주소 NS 명령어 입력 *(반영되는데 시간이 걸릴 수 있다.)
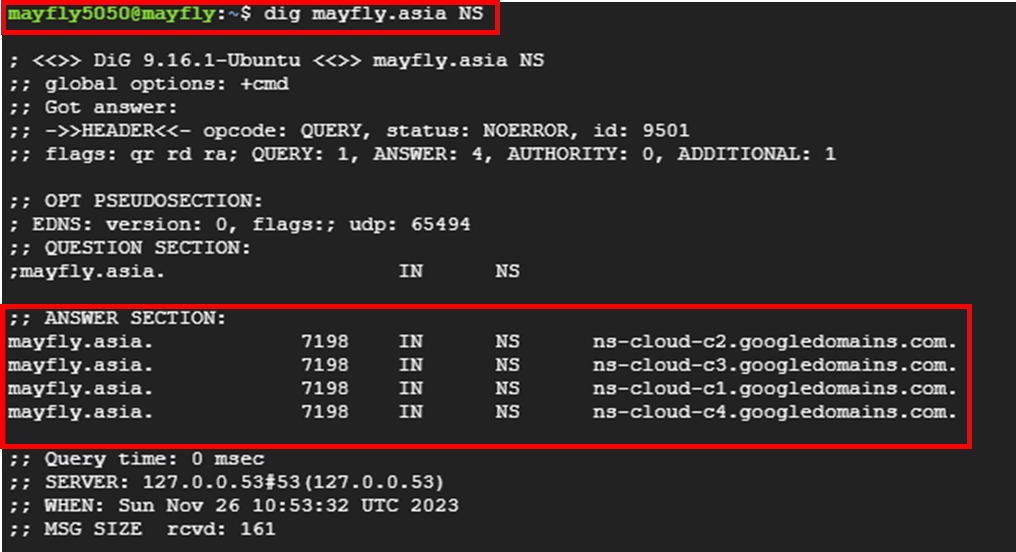
7. A 레코드 추가
변경이 확인 되었다면 Cloud DNS 화면에서 표준 추가를 클릭
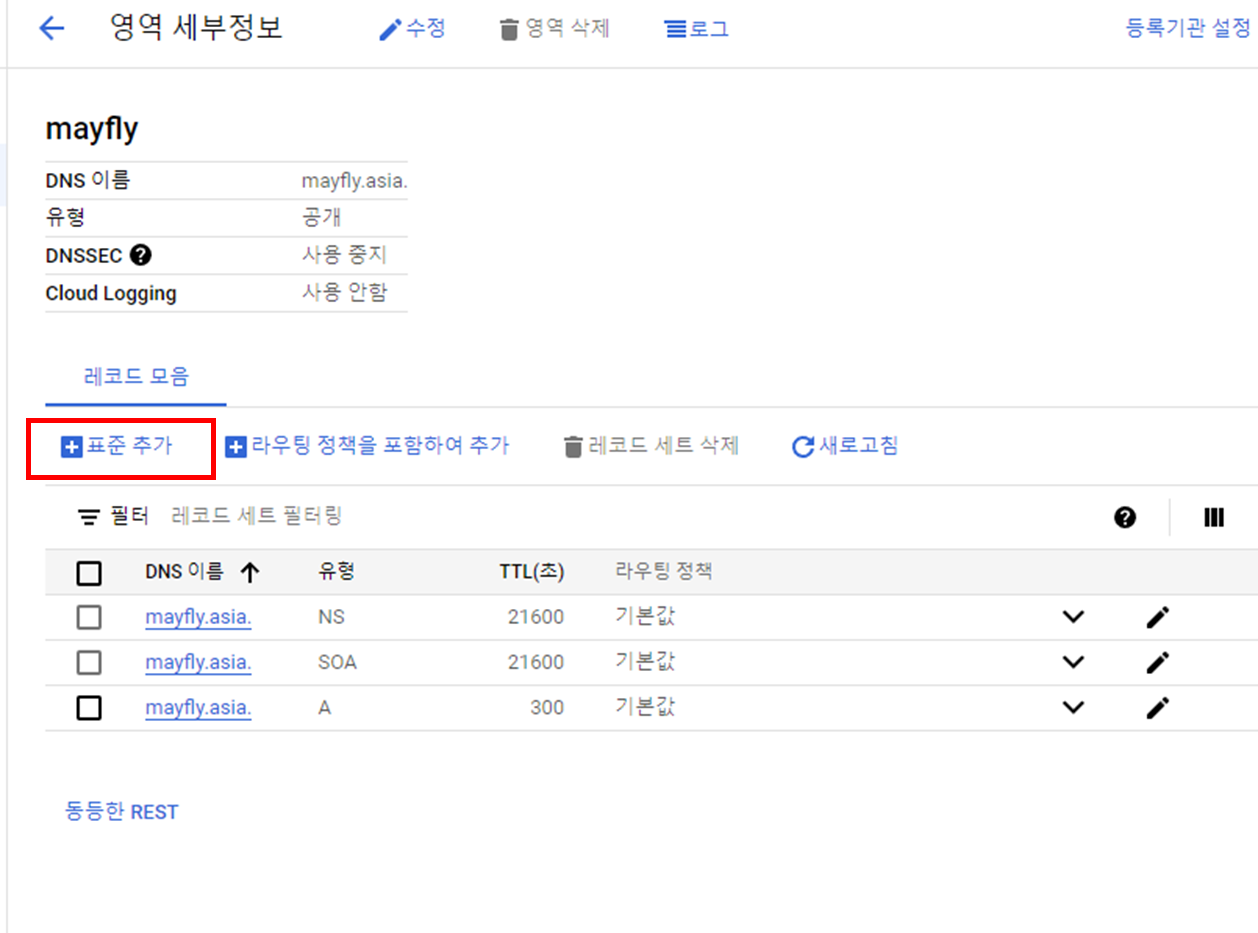
8. 메뉴 → Compute Engine → VM 인스턴스의 외부 IP주소 복사
9.레코드 표준 추가에서 IPv4 주소에 복사한 인스턴스의 외부 IP 주소를 붙여넣고 A 레코드 유형을 선택하고 만들기 클릭
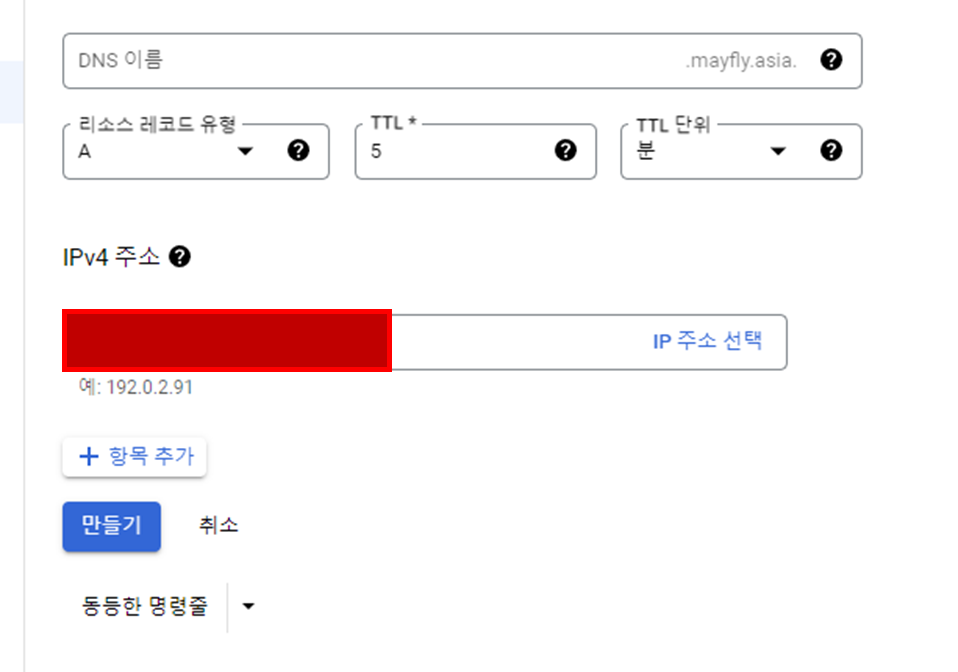
10. 다시 GCP 인스턴스 터미널에서 dig 본인도메인주소 A 명령어를 통해 A레코드가 반영됐는지 확인
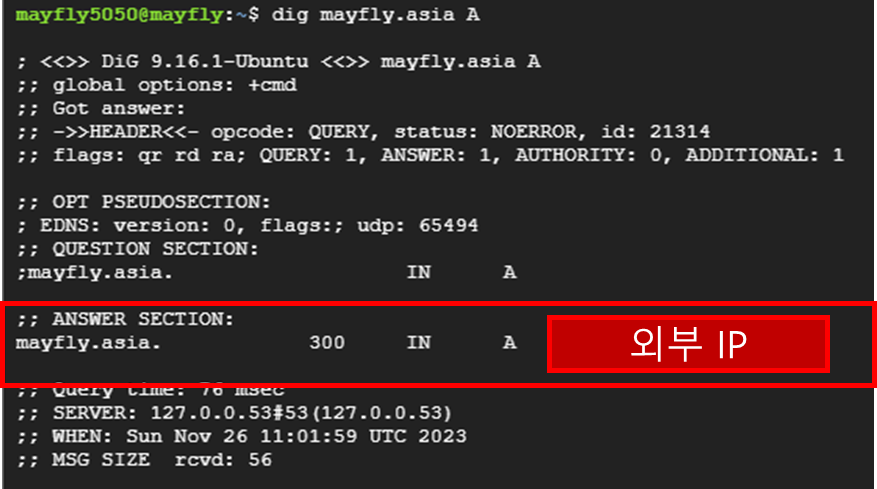
이제 자기가 설정한 도메인으로 주소창에 입력을 하면 해당 서비스에 접속할 수 있다.
단! :포트번호로 해당 서비스에 접속이 되는데 포트번호 없이 도메인 주소로만 접속할 때는 포트번호를 리다이렉트 시켜줘야 하는데 그 부분에 대한 글은 Nginx 포스팅 때 다시 설명 하도록 하겠다.